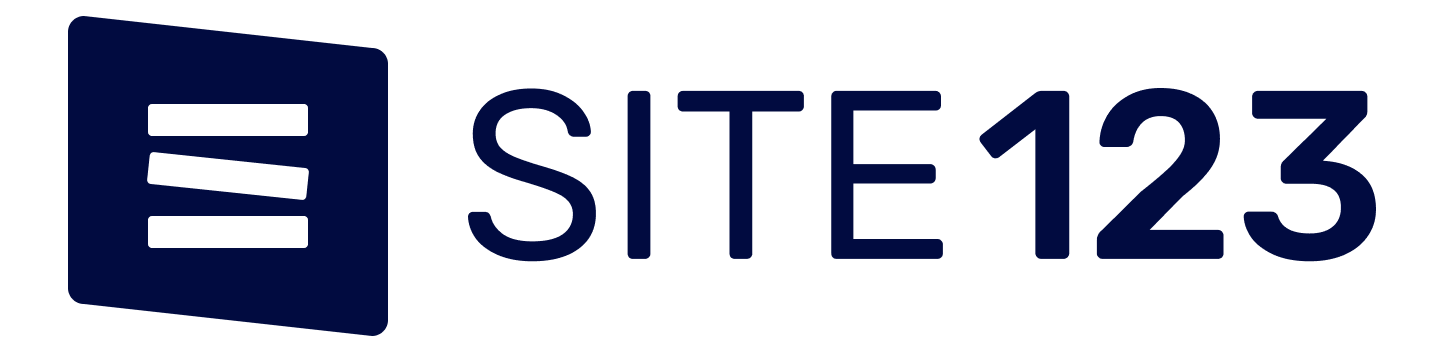How to Share Old WordPress Posts to Twitter Automatically
There are various ways for promoting your old blog posts, among which sharing them to the popular social networks like Twitter is an effective method for driving traffic and generating conversions. The social sharing can also help you engage users and build a good following, which benefits your future social media marketing a lot.Many WordPress plugins and tools can be used to auto-share your new posts to Twitter, but only a few of them allow you to automate the sharing of the existing posts on your WordPress site. In this tutorial, we will introduce one of the very few – the Revive Old Post plugin, and show how to set it up so as to keep your old posts alive. And in order not to worry about such little things, use erp solutions development services.
Get Started with Revive Old Post
Revive Old Post is a popular plugin that offers a good way to integrate Twitter with WordPress. The best usage of the plugin is to schedule the sharing of the old posts on your site.You will get various options when setting up the auto-sharing. For example, you can decide which posts and categories to be excluded, add hashtags, choose the intervals, and choose how many posts to be shared each time.Before you can use Revive Old Post, you will need to install the plugin by visiting Plugins > Add New in WordPress admin area. Upon activation, a Revive Old Post menu item appears.
Set up Your Twitter Account
By clicking on the Revive Old Post menu item, you can access all the settings of the plugin. And on the new page, the first task you are faced with is the setup of your Twitter account. To finish the task, hit the "Add Account" button after "Twitter Login".You are now led to the Twitter developer site on which you need to authorize the plugin to use your Twitter account. Once you log into your account, click on "Authorize app". This gives the plugin the ability to read and post tweets, and update your profile.When the authorization succeeds, you can see that your Twitter account is added to the plugin.Besides Twitter, Revive Old Post also supports Facebook in the free version. LinkedIn, Tumblr and Xing are covered in the pro version which costs $75 per year. If you want to share your old posts to these social networks, simply click on the "Add Account" button and then follow the instructions on the new page to get your accounts set up.
Configure the Post Sharing
After connecting your social media accounts, you can open the "General Settings" tab to deal with the post sharing options. With these options, you are able to decide when and which posts to be auto-shared to Twitter. Below are some things you can do.
- Specify the minimum interval (in hour) between the shares. 8 or 12 hours should be great.
- Specify the minimum and maximum age (in day) of those posts that are eligible for sharing. If you enter "0", the options will be disabled.
- Specify how many posts to be shared each time. The maximum number we suggest here is "2".
- Choose the post type. The free version only supports posts, while you can enable the sharing of pages by upgrading to a premium version.
- Enable Google Analytics tracking.
- Exclude or include certain categories for sharing.
Customize the Post Format
The "Post Format" tab includes several options with which you can choose which pieces of content in your posts will be shared. You are able to decide whether to share the post body, specify the length of your tweets, add additional text, and enable hashtags. The options are easy to deal with. Just make sure that you have included links to your original posts in the new tweets.
Exclude Specific Posts from Auto-Sharing
In the general settings, you have filtered certain categories from the auto-sharing. But the plugin still offers you the ability to exclude specific posts regardless of the categories they are in. To make use of this feature, just click on the "Exclude Posts" submenu. Then you will see a long list of the posts on your WordPress site.For those posts that you want to exclude, find and select them, then click on the "Exclude selected" button. Those selected posts will now be removed from your post queue.
Start Sharing
After excluding some posts, go back to the "Revive Old Post" submenu and click on "Start Sharing".As soon as the plugin is set up to run, you will see a countdown timer on the right side of the screen telling you when the next post is going to be shared to your Twitter account.To make sure that your old posts will be shared in the way you want, you can check all the posts that are scheduled for the next 7 days. The scheduled tweets, as well as the time they will be published, are listed under the "Manage queue" tab. If you want to stop a scheduled post from being shared, click on the "delete" icon.By now, you have scheduled your old WordPress posts for Twitter sharing successfully. Just remember to check your queue on a weekly basis to make sure there is nothing wrong.